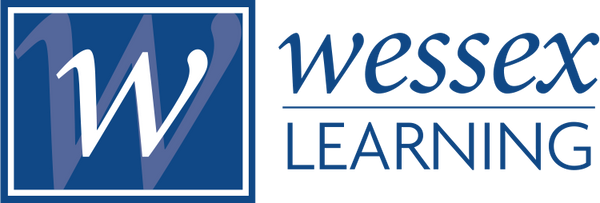E-Book Instructions
E-Books can be accessed using the Flux Player app or your browser, with the app being the recommended access method. E-Books can be accessed on two computers or mobile devices, but printing is not permitted. Note that using both the app and a browser on the same device will be considered two separate devices.
Using the Flux Player App
The player app manages download, storage, and viewing of the E-Books. Once the E-Book is downloaded by the player, just open the player to access the content anytime, anywhere without needing a browser or internet connection.
If you are already using the Flux Player, just open the player to access your content. Otherwise, follow these steps:
- Go to https://wessexlearning.com/apps/flickrocket.
- Click the “Get Player App” button to download and install the Flux Player app.
- Open the Flux Player app and sign in with your Wessex Learning account email and password.
Windows Users
To locate the player after installation, press the Windows key (bottom-left, next to the CTRL key), type the first few letters of the player name, and press Enter. After the player appears in the list, you can also right-click on it and pin it to the Taskbar or create a desktop shortcut.
Mac Users
To locate the player after installation, choose Go > Applications from the main Finder menu. Locate the player in that folder and start it. You can also drag the player icon to the Dock or create a desktop alias for easier access.
Other Platform Users
After installation from the app store, search for the app and open it.
Viewing in Your Browser
As an alternative, you can access content directly in your browser using the Quick Online Access option at https://wessexlearning.com/apps/flickrocket. If you are already logged in, click on the content you want to view, then click the Read button. Otherwise, log in with your Wessex Learning account email and Flux Player password.
Note: Your license limits the number of devices you can use to access the content. Using both the app and a browser on the same device will count as separate devices.
Annotation and Highlighting
To annotate or highlight text, click at the beginning of the desired text, hold the Shift key, and click at the end. On mobile devices, tap and drag. Then, choose Annotate or Highlight from the pop-up menu. The Annotation and Highlighting Panel will show the page number and highlighted text. Use the pencil icon to change highlight color, or the trash can icon to delete highlights or annotations. When choosing Annotate, you can also add comments or notes. Additionally, you can create page notes by selecting the New Page Notes icon.
The Annotation and Highlighting feature includes options to search annotations, sort results by newest, oldest, or location, and filter to show or hide page notes, annotations, highlights, or only the current page. Use the eye icon to hide or show highlights.
Annotations and highlights are stored in the cloud, so you can access them on different devices.
Questions?
For non-technical or sales questions, email contact@wessexlearning.com.
For technical support, choose Help > Contact Support in the Flux Player app, or use the Support Request option at https://wessexlearning.com/apps/flickrocket. Alternatively, email support@flickrocket.com.